- Docs Home
- About TiDB
- Quick Start
- Develop
- Overview
- Quick Start
- Build a TiDB Cluster in TiDB Cloud (Developer Tier)
- CRUD SQL in TiDB
- Build a Simple CRUD App with TiDB
- Example Applications
- Connect to TiDB
- Design Database Schema
- Write Data
- Read Data
- Transaction
- Optimize
- Troubleshoot
- Reference
- Cloud Native Development Environment
- Third-party Support
- Deploy
- Software and Hardware Requirements
- Environment Configuration Checklist
- Plan Cluster Topology
- Install and Start
- Verify Cluster Status
- Test Cluster Performance
- Migrate
- Overview
- Migration Tools
- Migration Scenarios
- Migrate from Aurora
- Migrate MySQL of Small Datasets
- Migrate MySQL of Large Datasets
- Migrate and Merge MySQL Shards of Small Datasets
- Migrate and Merge MySQL Shards of Large Datasets
- Migrate from CSV Files
- Migrate from SQL Files
- Migrate from One TiDB Cluster to Another TiDB Cluster
- Migrate from TiDB to MySQL-compatible Databases
- Advanced Migration
- Integrate
- Overview
- Integration Scenarios
- Maintain
- Monitor and Alert
- Troubleshoot
- TiDB Troubleshooting Map
- Identify Slow Queries
- Analyze Slow Queries
- SQL Diagnostics
- Identify Expensive Queries Using Top SQL
- Identify Expensive Queries Using Logs
- Statement Summary Tables
- Troubleshoot Hotspot Issues
- Troubleshoot Increased Read and Write Latency
- Save and Restore the On-Site Information of a Cluster
- Troubleshoot Cluster Setup
- Troubleshoot High Disk I/O Usage
- Troubleshoot Lock Conflicts
- Troubleshoot TiFlash
- Troubleshoot Write Conflicts in Optimistic Transactions
- Troubleshoot Inconsistency Between Data and Indexes
- Performance Tuning
- Tuning Guide
- Configuration Tuning
- System Tuning
- Software Tuning
- SQL Tuning
- Overview
- Understanding the Query Execution Plan
- SQL Optimization Process
- Overview
- Logic Optimization
- Physical Optimization
- Prepare Execution Plan Cache
- Control Execution Plans
- Tutorials
- TiDB Tools
- Overview
- Use Cases
- Download
- TiUP
- Documentation Map
- Overview
- Terminology and Concepts
- Manage TiUP Components
- FAQ
- Troubleshooting Guide
- Command Reference
- Overview
- TiUP Commands
- TiUP Cluster Commands
- Overview
- tiup cluster audit
- tiup cluster check
- tiup cluster clean
- tiup cluster deploy
- tiup cluster destroy
- tiup cluster disable
- tiup cluster display
- tiup cluster edit-config
- tiup cluster enable
- tiup cluster help
- tiup cluster import
- tiup cluster list
- tiup cluster patch
- tiup cluster prune
- tiup cluster reload
- tiup cluster rename
- tiup cluster replay
- tiup cluster restart
- tiup cluster scale-in
- tiup cluster scale-out
- tiup cluster start
- tiup cluster stop
- tiup cluster template
- tiup cluster upgrade
- TiUP DM Commands
- Overview
- tiup dm audit
- tiup dm deploy
- tiup dm destroy
- tiup dm disable
- tiup dm display
- tiup dm edit-config
- tiup dm enable
- tiup dm help
- tiup dm import
- tiup dm list
- tiup dm patch
- tiup dm prune
- tiup dm reload
- tiup dm replay
- tiup dm restart
- tiup dm scale-in
- tiup dm scale-out
- tiup dm start
- tiup dm stop
- tiup dm template
- tiup dm upgrade
- TiDB Cluster Topology Reference
- DM Cluster Topology Reference
- Mirror Reference Guide
- TiUP Components
- PingCAP Clinic Diagnostic Service
- TiDB Operator
- Dumpling
- TiDB Lightning
- TiDB Data Migration
- About TiDB Data Migration
- Architecture
- Quick Start
- Deploy a DM cluster
- Tutorials
- Advanced Tutorials
- Maintain
- Cluster Upgrade
- Tools
- Performance Tuning
- Manage Data Sources
- Manage Tasks
- Export and Import Data Sources and Task Configurations of Clusters
- Handle Alerts
- Daily Check
- Reference
- Architecture
- Command Line
- Configuration Files
- OpenAPI
- Compatibility Catalog
- Secure
- Monitoring and Alerts
- Error Codes
- Glossary
- Example
- Troubleshoot
- Release Notes
- Backup & Restore (BR)
- Point-in-Time Recovery
- TiDB Binlog
- TiCDC
- Dumpling
- sync-diff-inspector
- TiSpark
- Reference
- Cluster Architecture
- Key Monitoring Metrics
- Secure
- Privileges
- SQL
- SQL Language Structure and Syntax
- SQL Statements
ADD COLUMNADD INDEXADMINADMIN CANCEL DDLADMIN CHECKSUM TABLEADMIN CHECK [TABLE|INDEX]ADMIN SHOW DDL [JOBS|QUERIES]ADMIN SHOW TELEMETRYALTER DATABASEALTER INDEXALTER INSTANCEALTER PLACEMENT POLICYALTER TABLEALTER TABLE COMPACTALTER TABLE SET TIFLASH MODEALTER USERANALYZE TABLEBACKUPBATCHBEGINCHANGE COLUMNCOMMITCHANGE DRAINERCHANGE PUMPCREATE [GLOBAL|SESSION] BINDINGCREATE DATABASECREATE INDEXCREATE PLACEMENT POLICYCREATE ROLECREATE SEQUENCECREATE TABLE LIKECREATE TABLECREATE USERCREATE VIEWDEALLOCATEDELETEDESCDESCRIBEDODROP [GLOBAL|SESSION] BINDINGDROP COLUMNDROP DATABASEDROP INDEXDROP PLACEMENT POLICYDROP ROLEDROP SEQUENCEDROP STATSDROP TABLEDROP USERDROP VIEWEXECUTEEXPLAIN ANALYZEEXPLAINFLASHBACK TABLEFLUSH PRIVILEGESFLUSH STATUSFLUSH TABLESGRANT <privileges>GRANT <role>INSERTKILL [TIDB]LOAD DATALOAD STATSMODIFY COLUMNPREPARERECOVER TABLERENAME INDEXRENAME TABLEREPLACERESTOREREVOKE <privileges>REVOKE <role>ROLLBACKSAVEPOINTSELECTSET DEFAULT ROLESET [NAMES|CHARACTER SET]SET PASSWORDSET ROLESET TRANSACTIONSET [GLOBAL|SESSION] <variable>SHOW ANALYZE STATUSSHOW [BACKUPS|RESTORES]SHOW [GLOBAL|SESSION] BINDINGSSHOW BUILTINSSHOW CHARACTER SETSHOW COLLATIONSHOW [FULL] COLUMNS FROMSHOW CONFIGSHOW CREATE PLACEMENT POLICYSHOW CREATE SEQUENCESHOW CREATE TABLESHOW CREATE USERSHOW DATABASESSHOW DRAINER STATUSSHOW ENGINESSHOW ERRORSSHOW [FULL] FIELDS FROMSHOW GRANTSSHOW INDEX [FROM|IN]SHOW INDEXES [FROM|IN]SHOW KEYS [FROM|IN]SHOW MASTER STATUSSHOW PLACEMENTSHOW PLACEMENT FORSHOW PLACEMENT LABELSSHOW PLUGINSSHOW PRIVILEGESSHOW [FULL] PROCESSSLISTSHOW PROFILESSHOW PUMP STATUSSHOW SCHEMASSHOW STATS_HEALTHYSHOW STATS_HISTOGRAMSSHOW STATS_METASHOW STATUSSHOW TABLE NEXT_ROW_IDSHOW TABLE REGIONSSHOW TABLE STATUSSHOW [FULL] TABLESSHOW [GLOBAL|SESSION] VARIABLESSHOW WARNINGSSHUTDOWNSPLIT REGIONSTART TRANSACTIONTABLETRACETRUNCATEUPDATEUSEWITH
- Data Types
- Functions and Operators
- Overview
- Type Conversion in Expression Evaluation
- Operators
- Control Flow Functions
- String Functions
- Numeric Functions and Operators
- Date and Time Functions
- Bit Functions and Operators
- Cast Functions and Operators
- Encryption and Compression Functions
- Locking Functions
- Information Functions
- JSON Functions
- Aggregate (GROUP BY) Functions
- Window Functions
- Miscellaneous Functions
- Precision Math
- Set Operations
- List of Expressions for Pushdown
- TiDB Specific Functions
- Clustered Indexes
- Constraints
- Generated Columns
- SQL Mode
- Table Attributes
- Transactions
- Garbage Collection (GC)
- Views
- Partitioning
- Temporary Tables
- Cached Tables
- Character Set and Collation
- Placement Rules in SQL
- System Tables
mysql- INFORMATION_SCHEMA
- Overview
ANALYZE_STATUSCLIENT_ERRORS_SUMMARY_BY_HOSTCLIENT_ERRORS_SUMMARY_BY_USERCLIENT_ERRORS_SUMMARY_GLOBALCHARACTER_SETSCLUSTER_CONFIGCLUSTER_HARDWARECLUSTER_INFOCLUSTER_LOADCLUSTER_LOGCLUSTER_SYSTEMINFOCOLLATIONSCOLLATION_CHARACTER_SET_APPLICABILITYCOLUMNSDATA_LOCK_WAITSDDL_JOBSDEADLOCKSENGINESINSPECTION_RESULTINSPECTION_RULESINSPECTION_SUMMARYKEY_COLUMN_USAGEMETRICS_SUMMARYMETRICS_TABLESPARTITIONSPLACEMENT_POLICIESPROCESSLISTREFERENTIAL_CONSTRAINTSSCHEMATASEQUENCESSESSION_VARIABLESSLOW_QUERYSTATISTICSTABLESTABLE_CONSTRAINTSTABLE_STORAGE_STATSTIDB_HOT_REGIONSTIDB_HOT_REGIONS_HISTORYTIDB_INDEXESTIDB_SERVERS_INFOTIDB_TRXTIFLASH_REPLICATIKV_REGION_PEERSTIKV_REGION_STATUSTIKV_STORE_STATUSUSER_PRIVILEGESVARIABLES_INFOVIEWS
METRICS_SCHEMA
- UI
- TiDB Dashboard
- Overview
- Maintain
- Access
- Overview Page
- Cluster Info Page
- Top SQL Page
- Key Visualizer Page
- Metrics Relation Graph
- SQL Statements Analysis
- Slow Queries Page
- Cluster Diagnostics
- Monitoring Page
- Search Logs Page
- Instance Profiling
- Session Management and Configuration
- FAQ
- CLI
- Command Line Flags
- Configuration File Parameters
- System Variables
- Storage Engines
- Telemetry
- Errors Codes
- Table Filter
- Schedule Replicas by Topology Labels
- FAQs
- Release Notes
- All Releases
- Release Timeline
- TiDB Versioning
- TiDB Installation Packages
- v6.2
- v6.1
- v6.0
- v5.4
- v5.3
- v5.2
- v5.1
- v5.0
- v4.0
- v3.1
- v3.0
- v2.1
- v2.0
- v1.0
- Glossary
Configure SSO for TiDB Dashboard
TiDB Dashboard supports OIDC-based Single Sign-On (SSO). After enabling the SSO feature of TiDB Dashboard, the configured SSO service is used for your sign-in authentication and then you can access TiDB Dashboard without entering the SQL user password.
Configure OIDC SSO
Enable SSO
Sign into TiDB Dashboard.
Click the username in the left sidebar to access the configuration page.
In the Single Sign-On section, select Enable to use SSO when sign into TiDB Dashboard.
Fill the OIDC Client ID and the OIDC Discovery URL fields in the form.
Generally, you can obtain the two fields from the SSO service provider:
- OIDC Client ID is also called OIDC Token Issuer.
- OIDC Discovery URL is also called OIDC Token Audience.
Click Authorize Impersonation and input the SQL password.
TiDB Dashboard will store this SQL password and use it to impersonate a normal SQL sign-in after an SSO sign-in is finished.
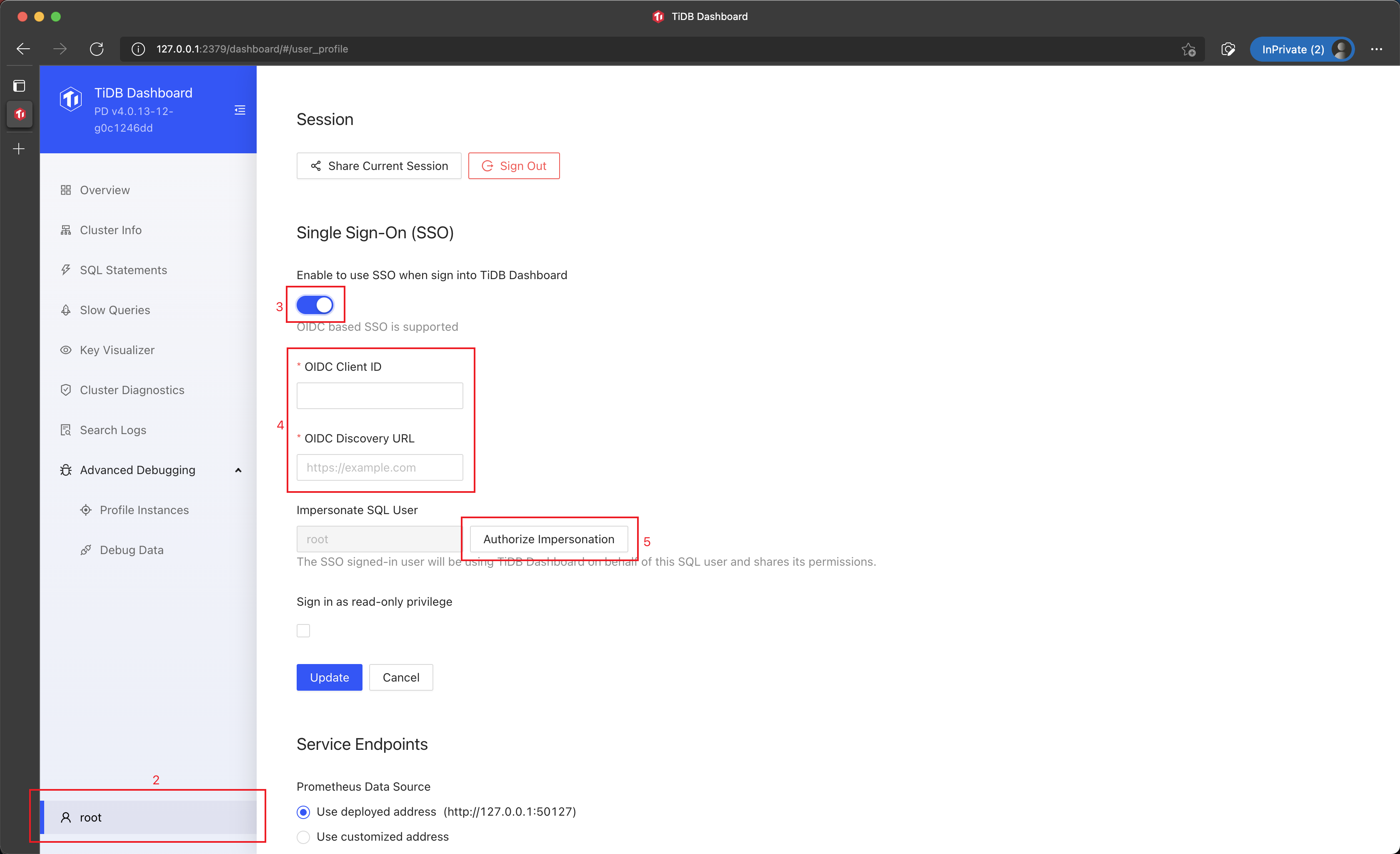 Note
NoteThe password you have entered will be encrypted and stored. The SSO sign-in will fail after the password of the SQL user is changed. In this case, you can re-enter the password to bring SSO back.
Click Authorize and Save.
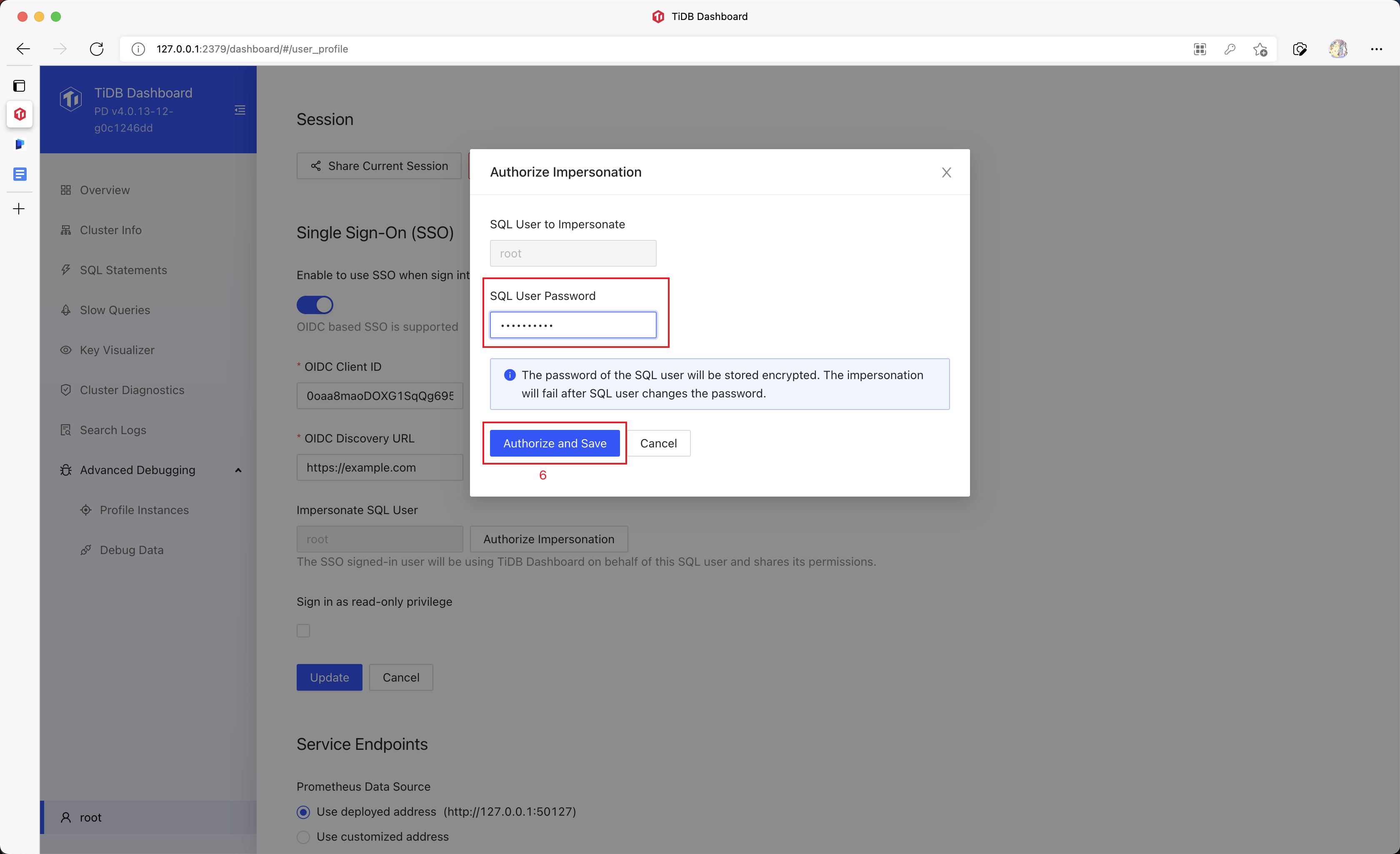
Click Update (Update) to save the configuration.
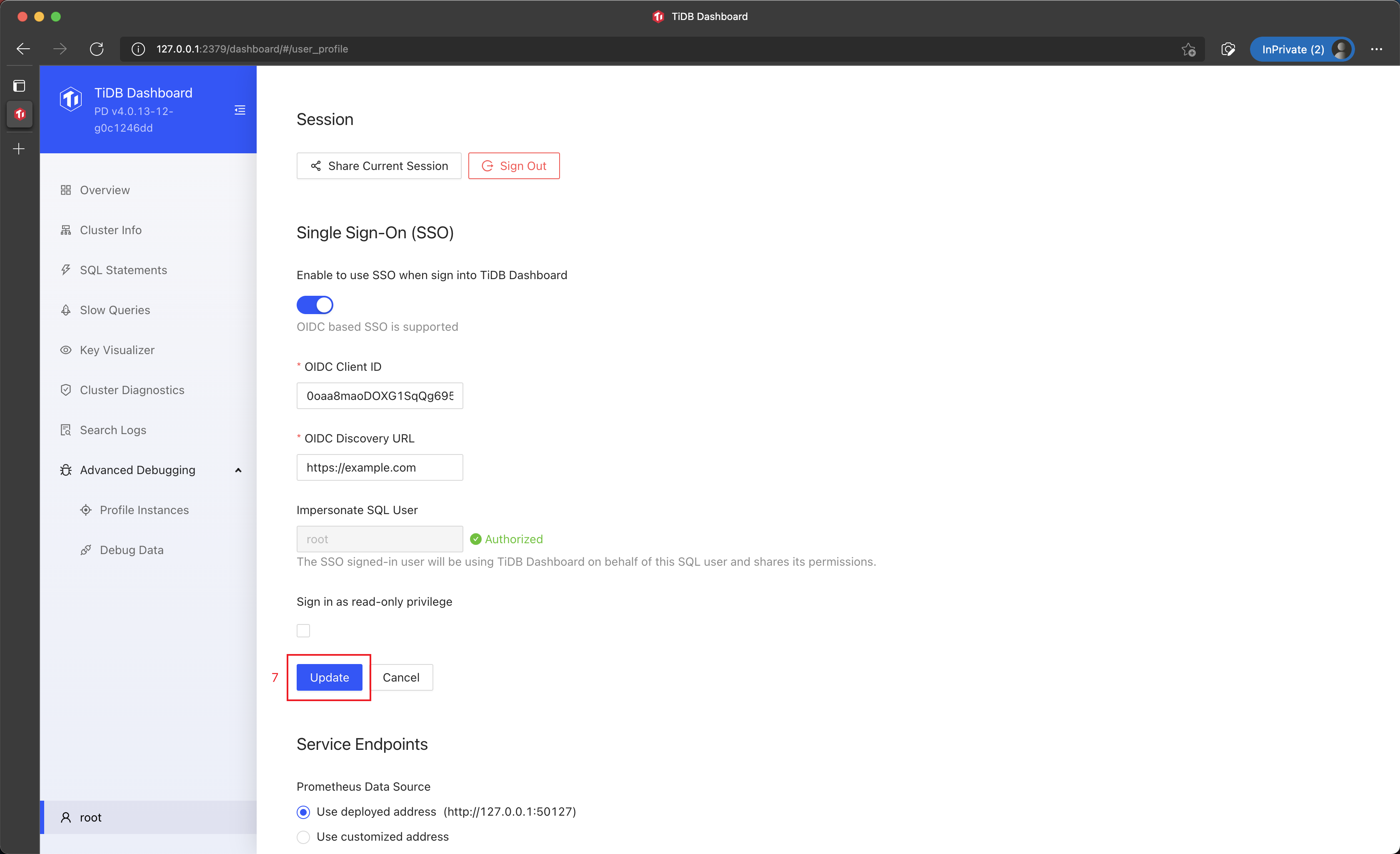
Now SSO sign-in has been enabled for TiDB Dashboard.
For security reasons, some SSO services require additional configuration for the SSO service, such as the trusted sign-in and sign-out URIs. Refer to the documentation of the SSO service for further information.
Disable SSO
You can disable the SSO, which will completely erase the stored SQL password:
Sign into TiDB Dashboard.
Click the username in the left sidebar to access the configuration page.
In the Single Sign-On section, deselect Enable to use SSO when sign into TiDB Dashboard.
Click Update (Update) to save the configuration.
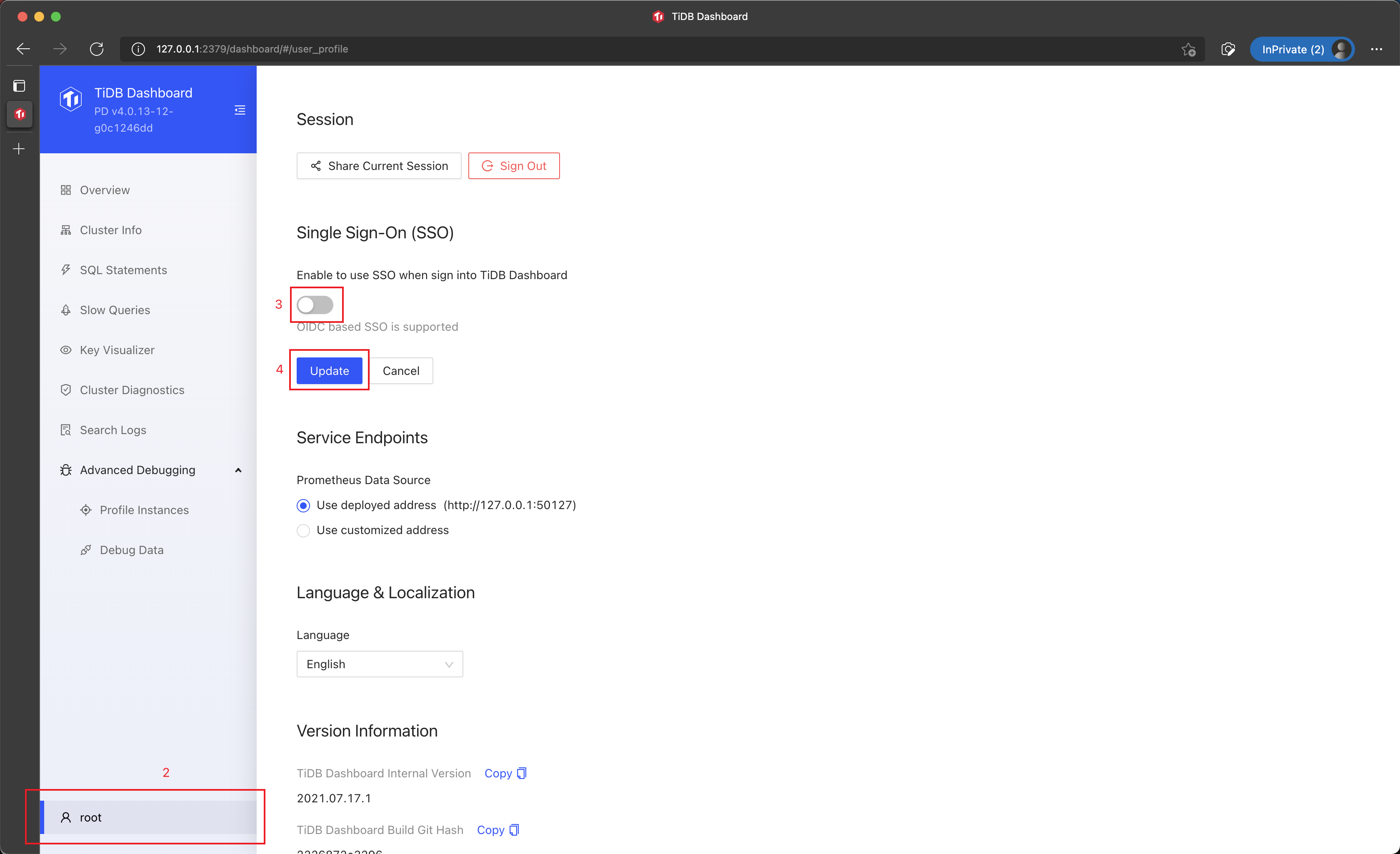
Re-enter the password after a password change
The SSO sign-in will fail once the password of the SQL user is changed. In this case, you can bring back the SSO sign-in by re-entering the SQL password:
Sign into TiDB Dashboard.
Click the username in the left sidebar to access the configuration page.
In the Single Sign-On section, Click Authorize Impersonation and input the updated SQL password.
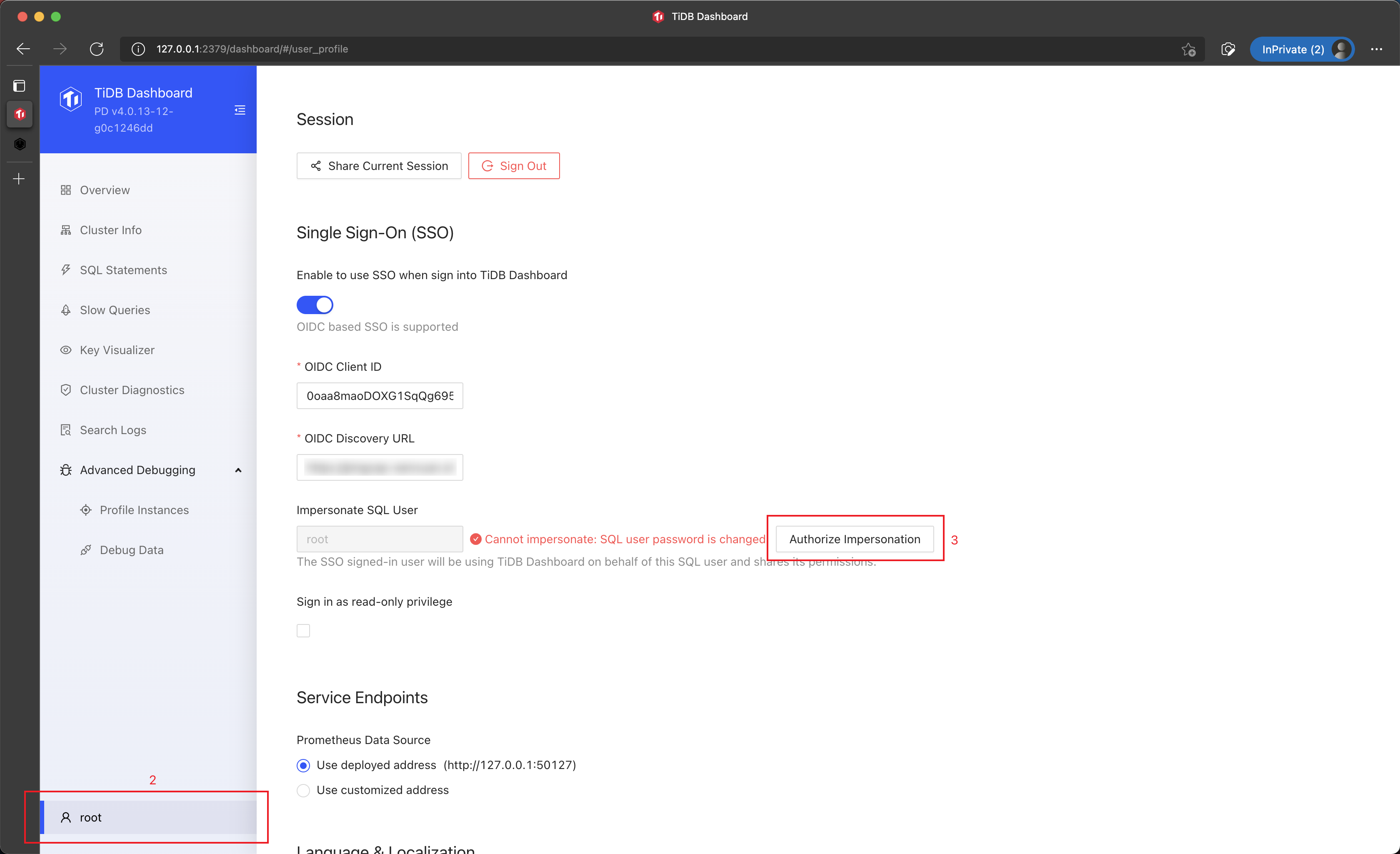
Click Authorize and Save.
Sign in via SSO
Once SSO is configured for TiDB Dashboard, you can sign in via SSO by taking following steps:
In the sign-in page of TiDB Dashboard, click Sign in via Company Account.
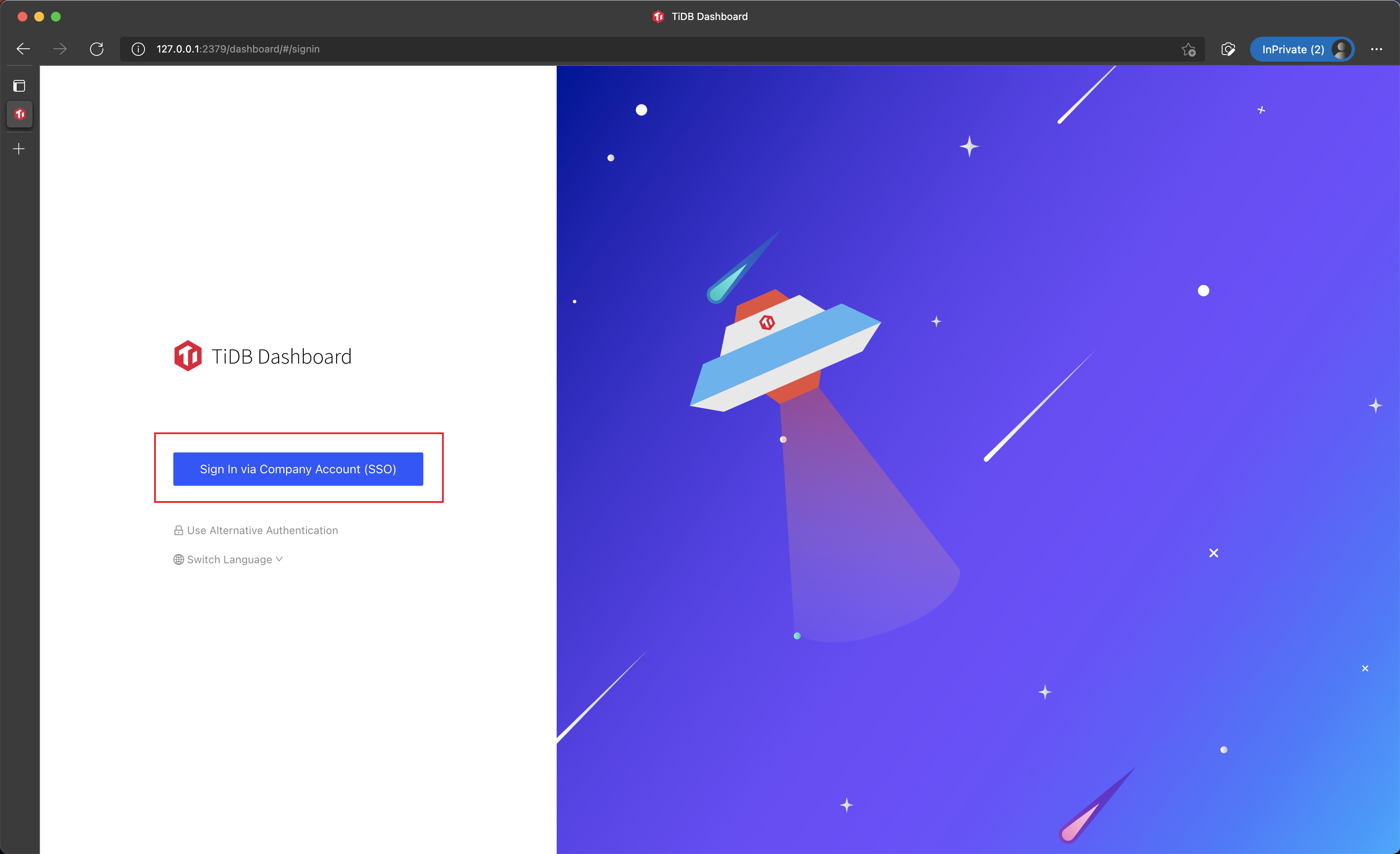
Sign into the system with SSO service configured.
You are redirected back to TiDB Dashboard to finish the sign-in.
Example 1: Use Okta for TiDB Dashboard SSO sign-in
Okta is an OIDC SSO identity service, which is compatible with the SSO feature of TiDB Dashboard. The steps below demonstrate how to configure Okta and TiDB Dashboard so that Okta can be used as the TiDB Dashboard SSO provider.
Step 1: Configure Okta
First, create an Okta Application Integration to integrate SSO.
Access the Okta administration site.
Navigate from the left sidebar Applications > Applications.
Click Create App Integration.
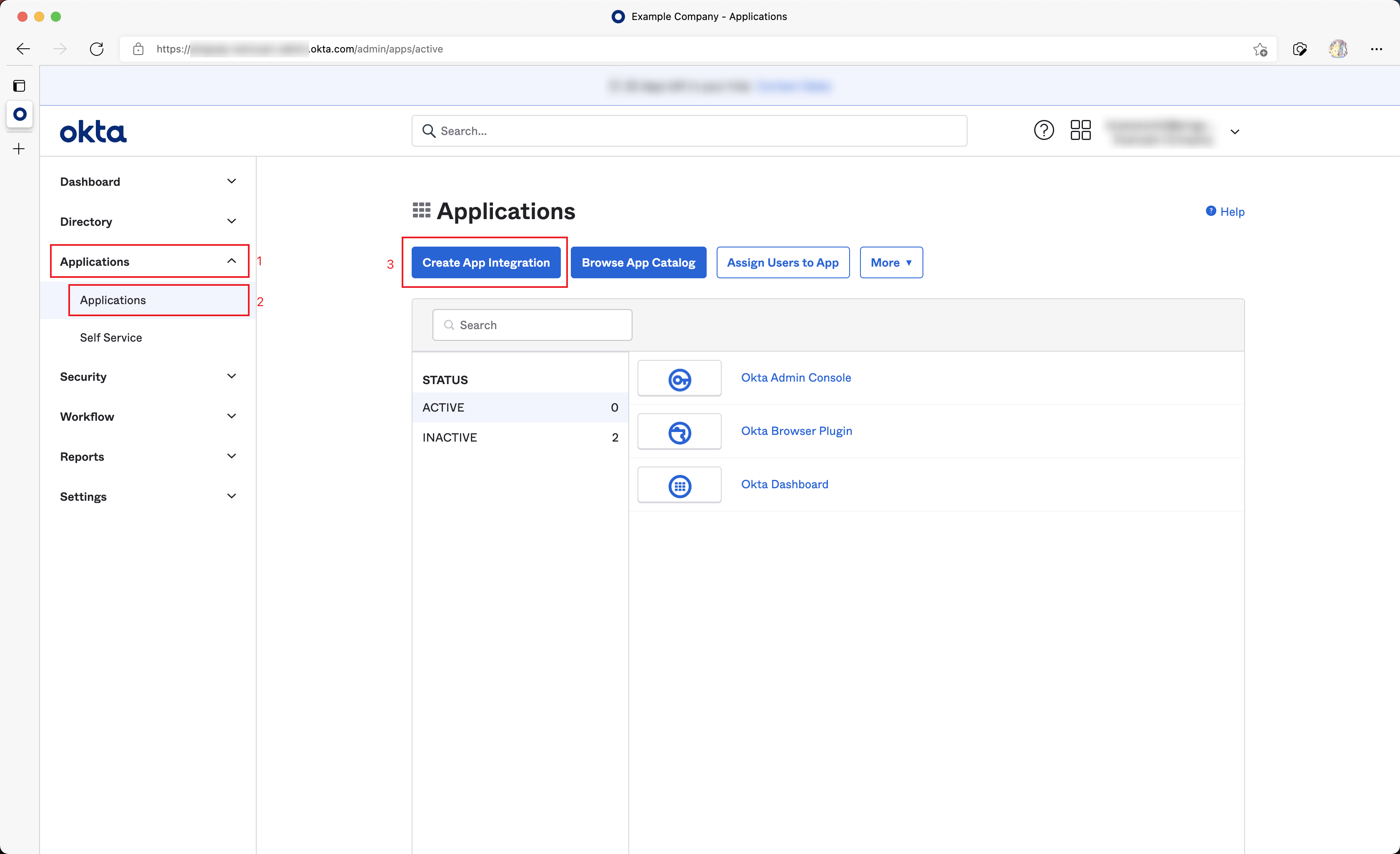
In the poped up dialog, choose OIDC - OpenID Connect in Sign-in method.
Choose Single-Page Application in Application Type.
Click the Next button.
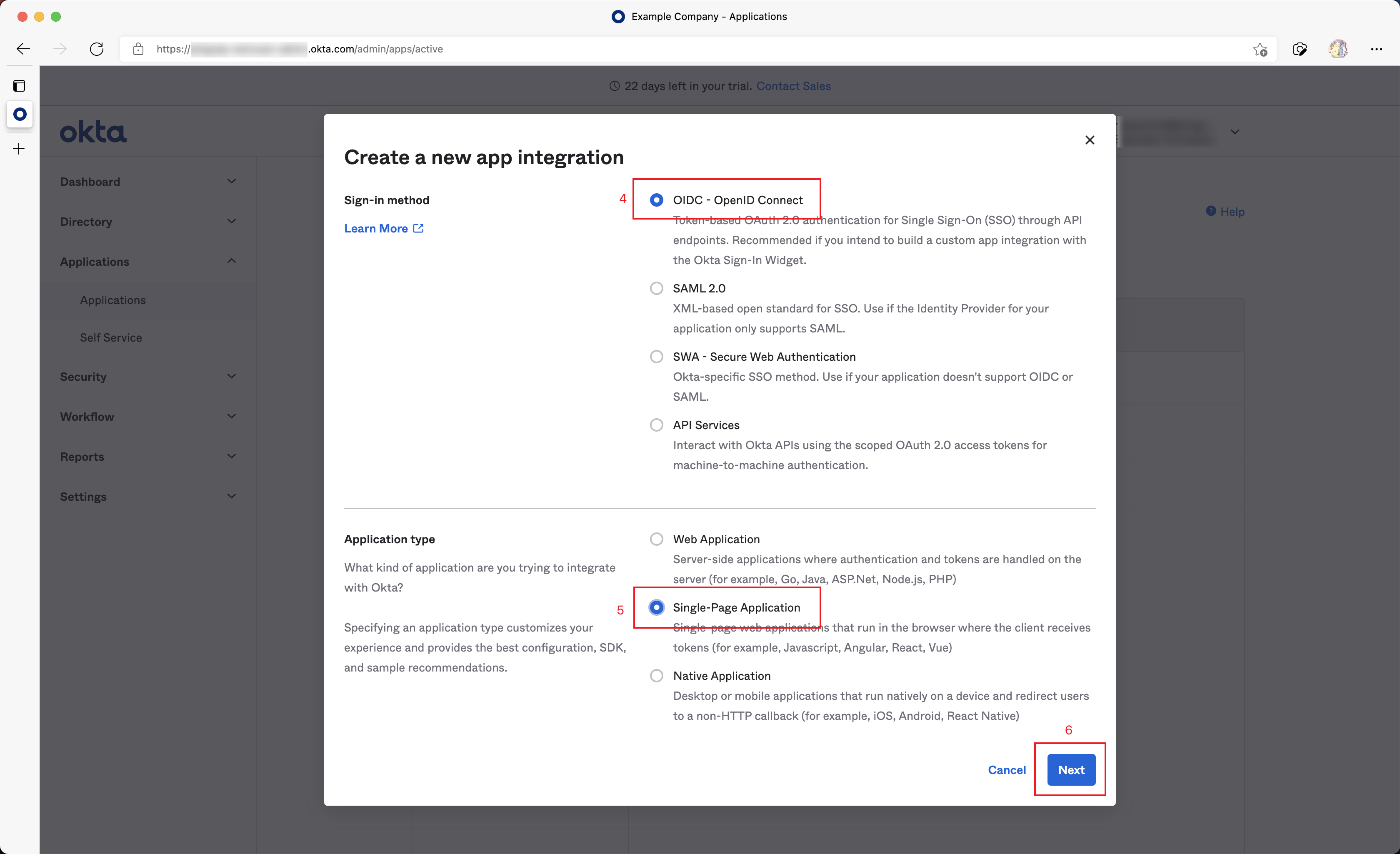
Fill Sign-in redirect URIs as follows:
http://DASHBOARD_IP:PORT/dashboard/?sso_callback=1Substitute
DASHBOARD_IP:PORTwith the actual domain (or IP address) and port that you use to access the TiDB Dashboard in the browser.Fill Sign-out redirect URIs as follows:
http://DASHBOARD_IP:PORT/dashboard/Similarly, substitute
DASHBOARD_IP:PORTwith the actual domain (or IP address) and port.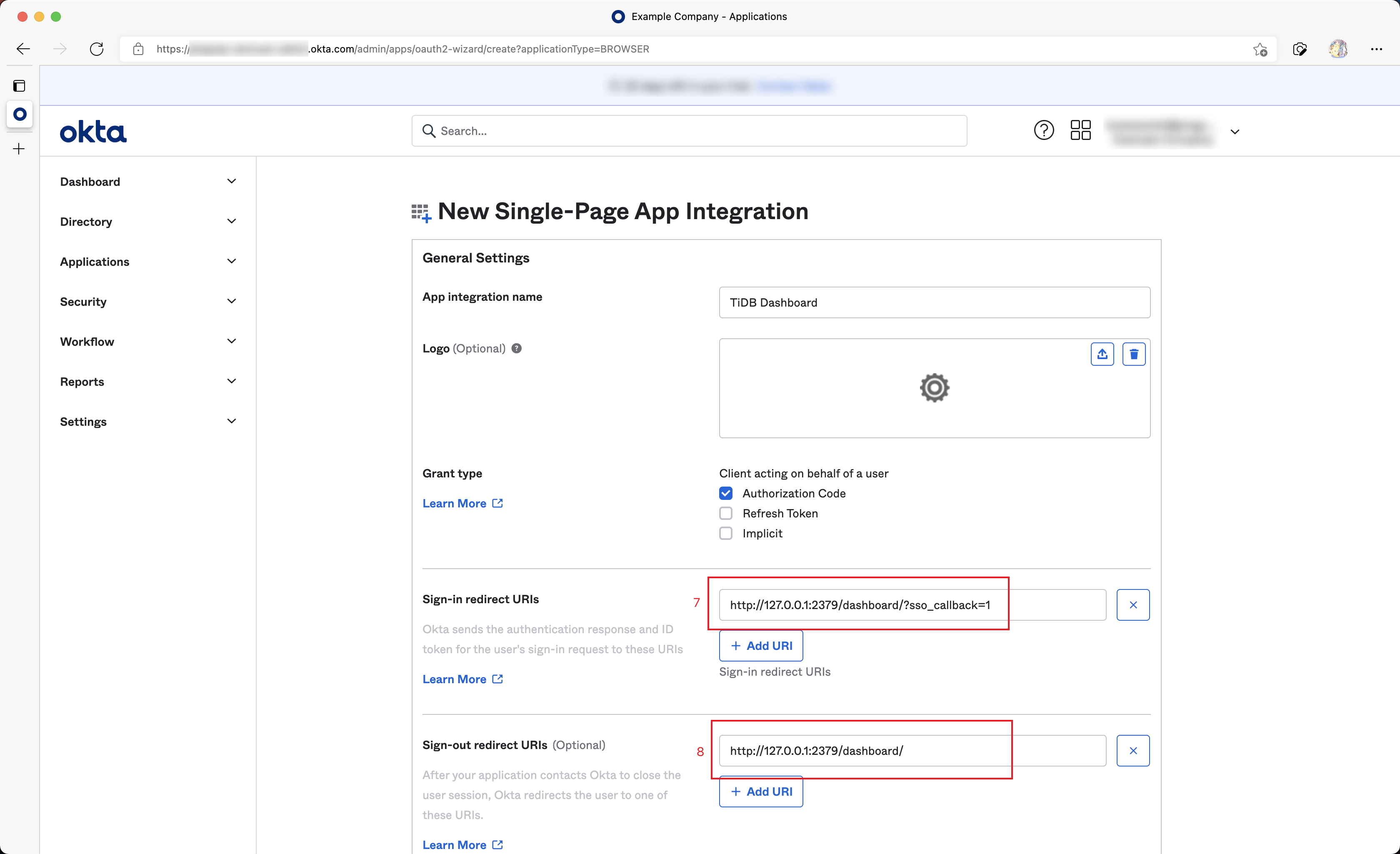
Configure what type of users in your organization is allowed for SSO sign-in in the Assignments field, and then click Save to save the configuration.
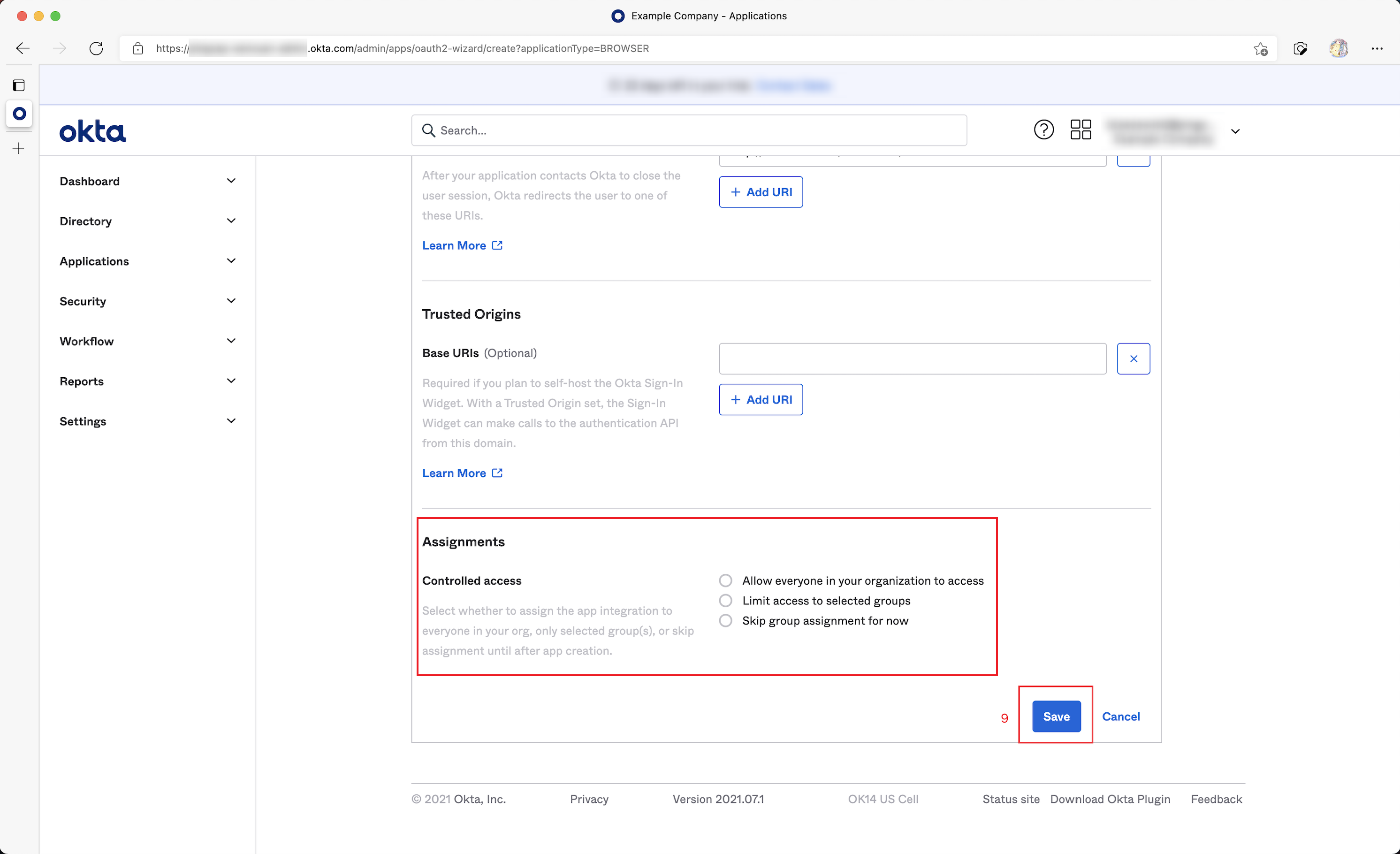
Step 2: Obtain OIDC information and fill in TiDB Dashboard
In the Application Integration just created in Okta, click Sign On.
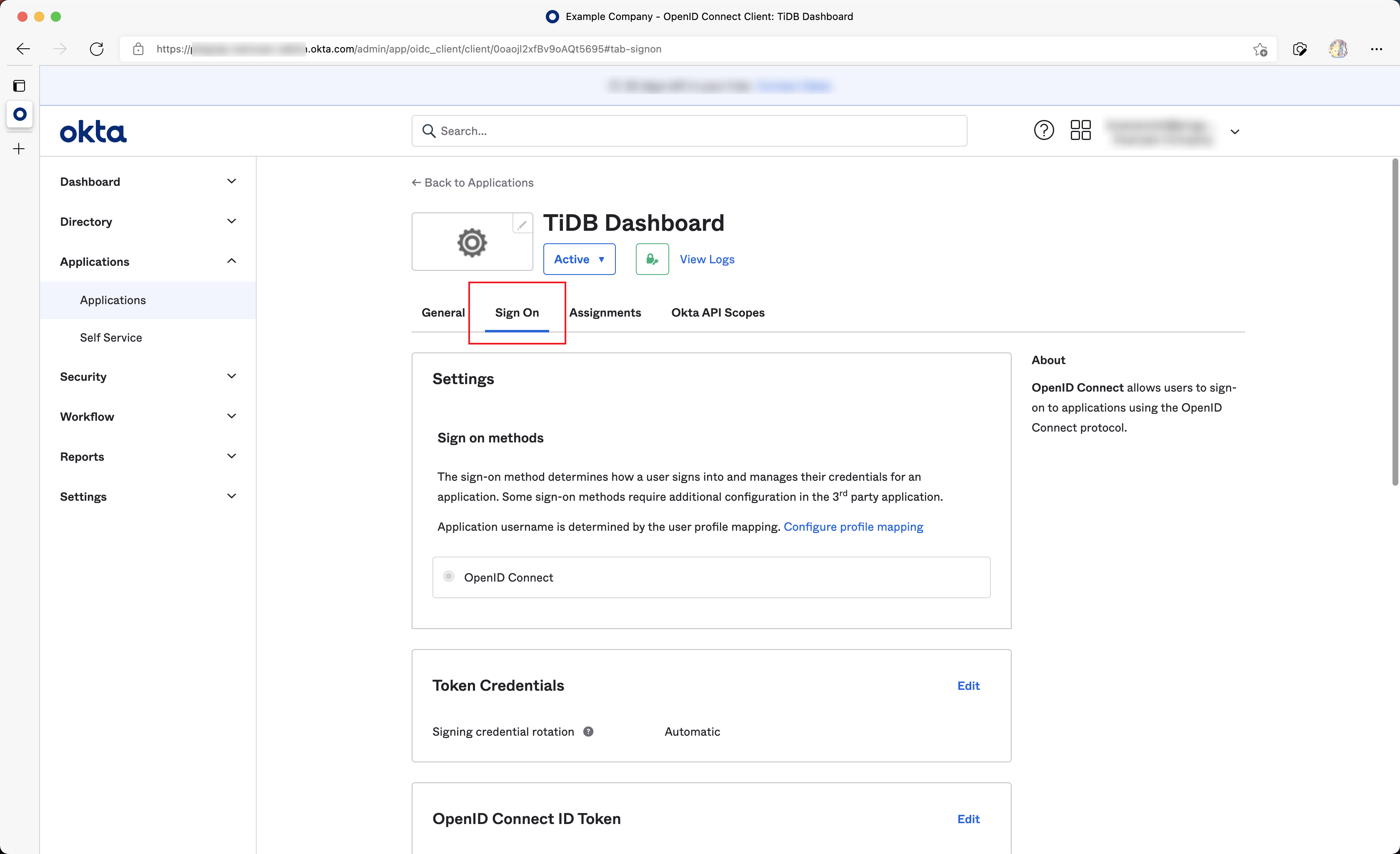
Copy values of the Issuer and Audience fields from the OpenID Connect ID Token section.
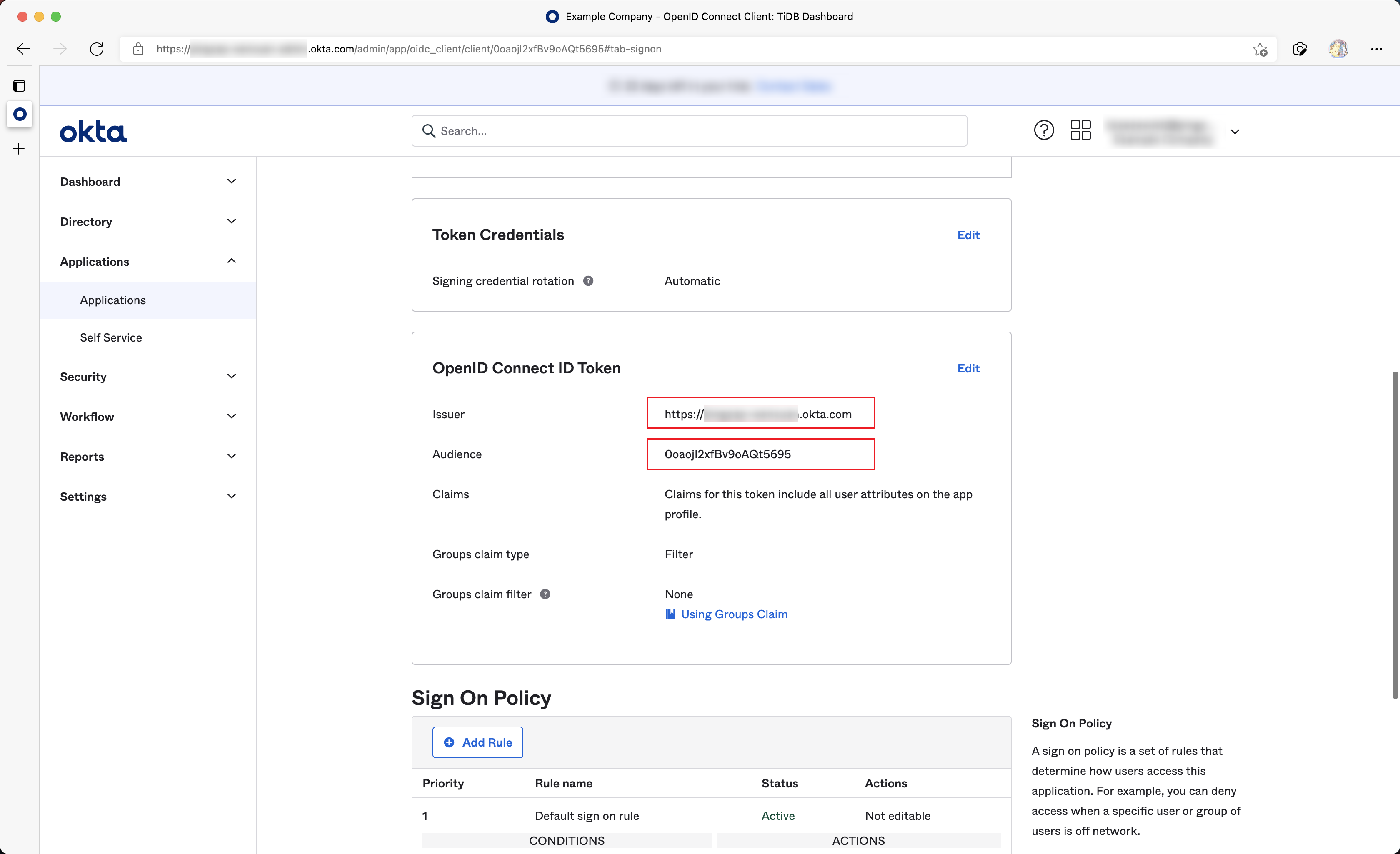
Open the TiDB Dashboard configuration page, fill OIDC Client ID with Issuer obtained from the last step and fill OIDC Discovery URL with Audience. Then finish the authorization and save the configuration. For example:
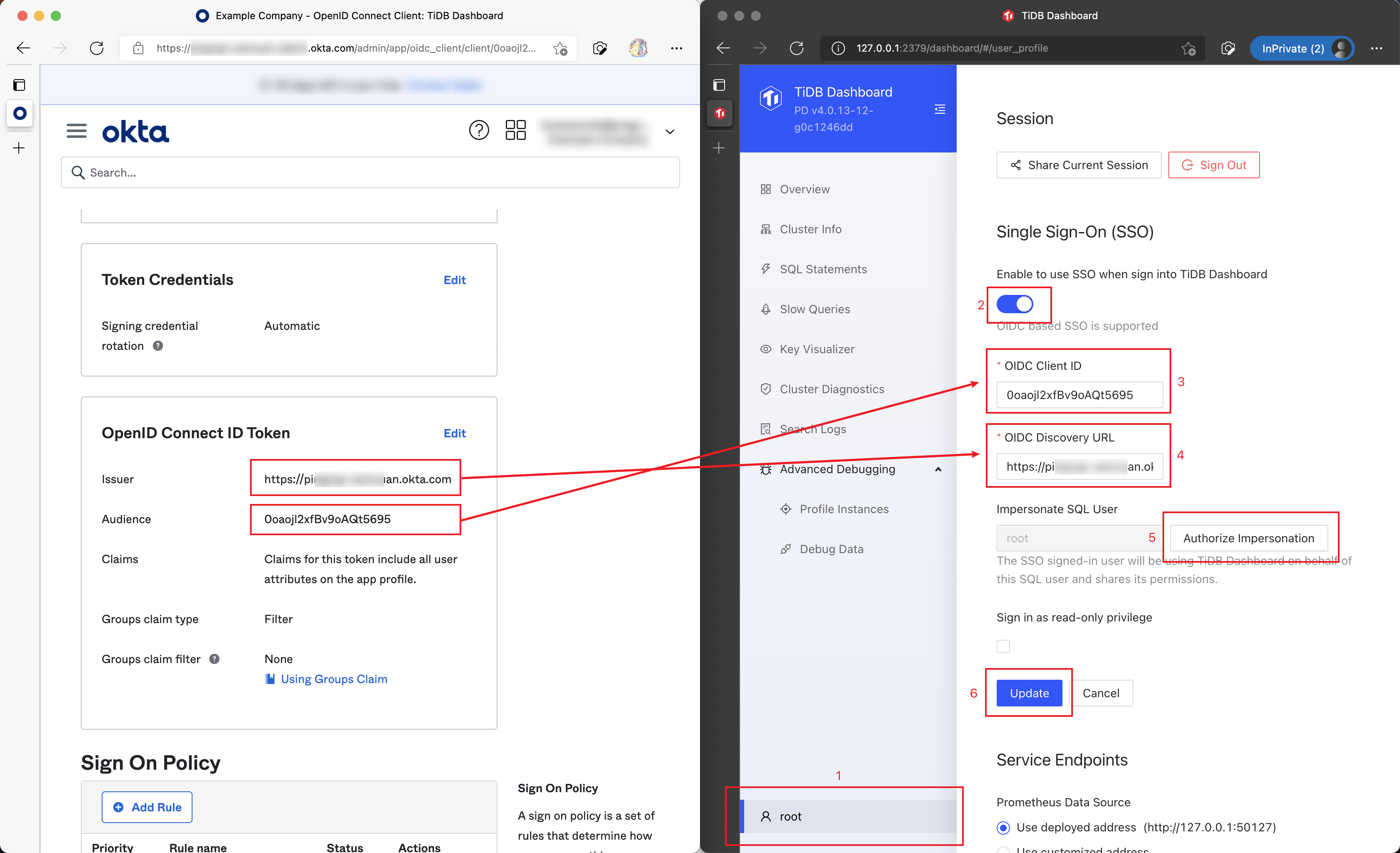
Now TiDB Dashboard has been configured to use Okta SSO for sign-in.
Example 2: Use Auth0 for TiDB Dashboard SSO sign-in
Similar to Okta, Auth0 also provides OIDC SSO identity service. The following steps describe how to configure Auth0 and TiDB Dashboard so that Auth0 can be used as the TiDB Dashboard SSO provider.
Step 1: Configure Auth0
Access the Auth0 administration site.
Navigate on the left sidebar Applications > Applications.
Click Create App Integration.
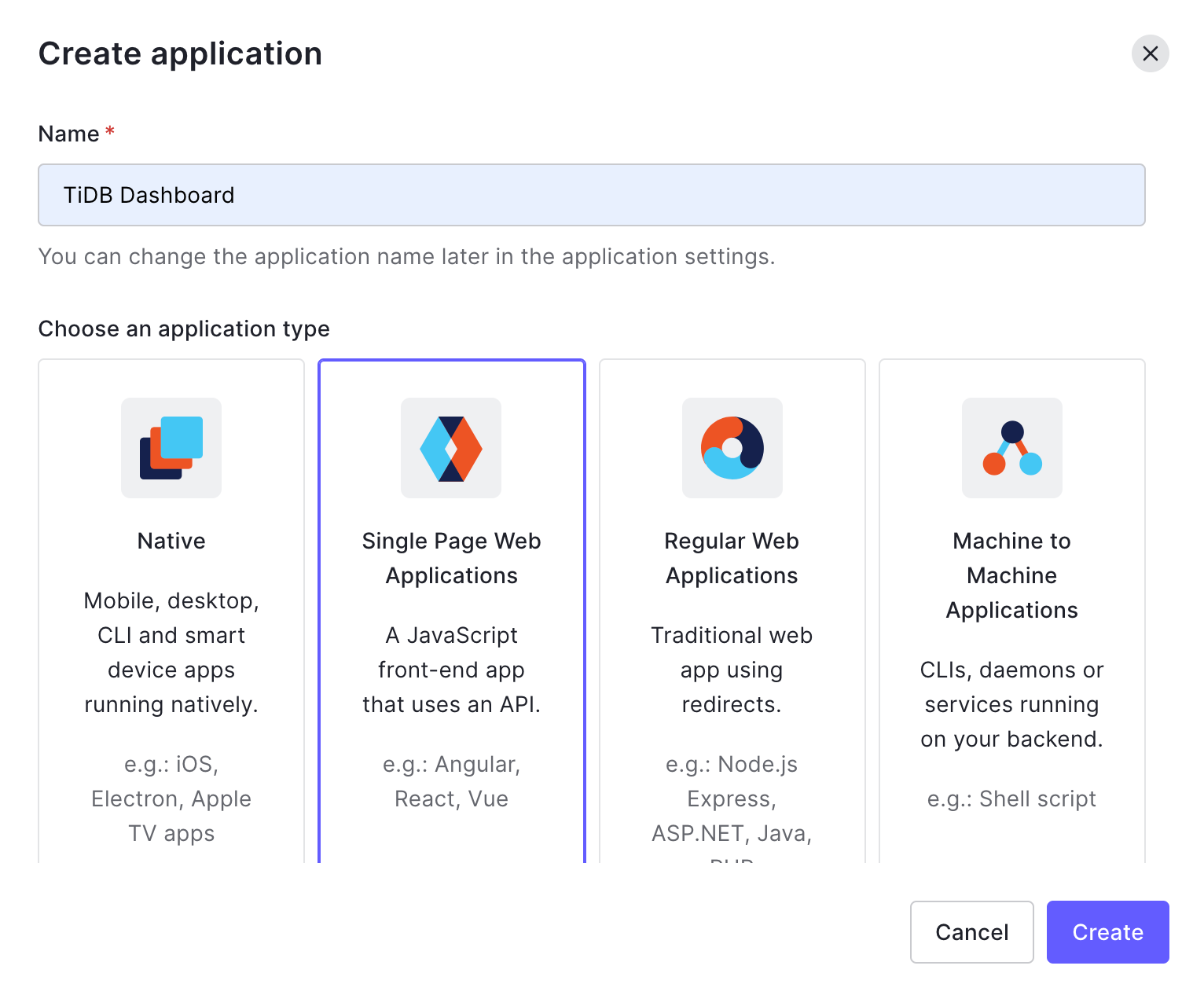
In the popped-up dialog, fill Name, for example, "TiDB Dashboard". Choose Single Page Web Applications in Choose an application type. Click Create.
Click Settings.
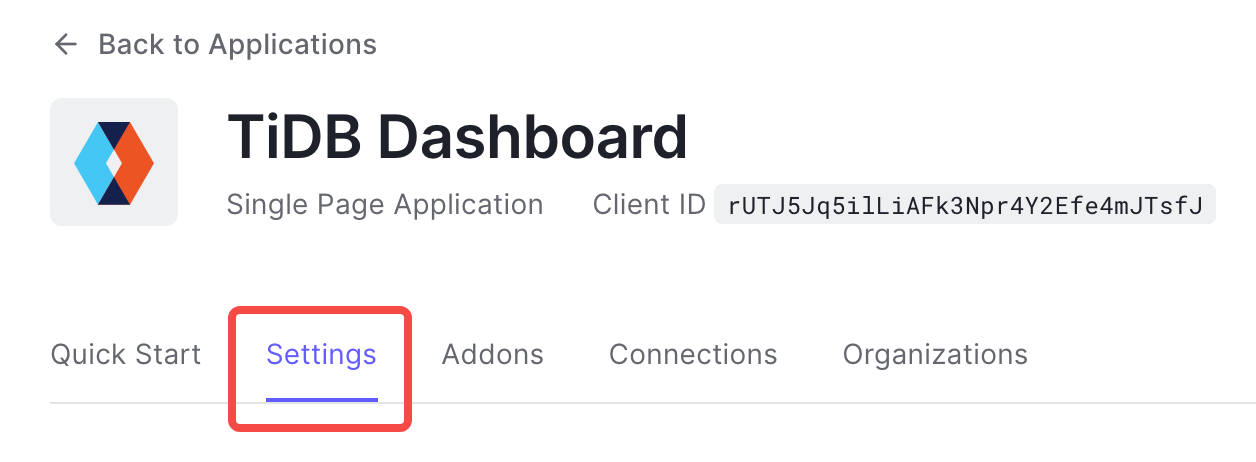
Fill Allowed Callback URLs as follows:
http://DASHBOARD_IP:PORT/dashboard/?sso_callback=1Replace
DASHBOARD_IP:PORTwith the actual domain (or IP address) and port that you use to access the TiDB Dashboard in your browser.Fill Allowed Logout URLs as follows:
http://DASHBOARD_IP:PORT/dashboard/Similarly, replace
DASHBOARD_IP:PORTwith the actual domain (or IP address) and port.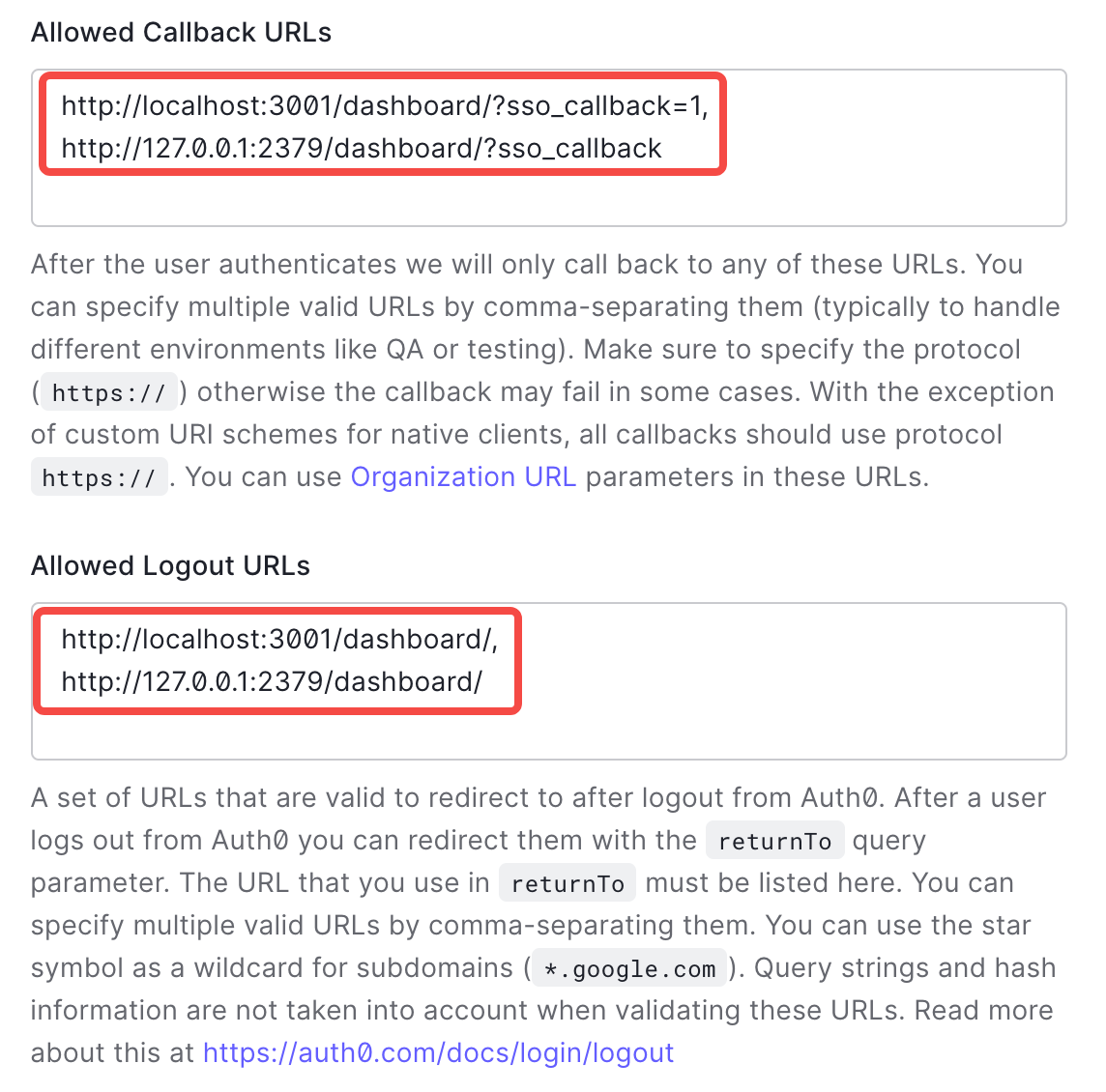
Keep the default values for other settings and click Save Changes.
Step 2: Obtain OIDC information and fill in TiDB Dashboard
Fill OIDC Client ID of TiDB Dashboard with Client ID in Basic Information under the Settings tab of Auth0.
Fill OIDC Discovery URL with the Domain field value prefixed with
https://and suffixed with/, for example,https://example.us.auth0.com/. Complete authorization and save the configuration.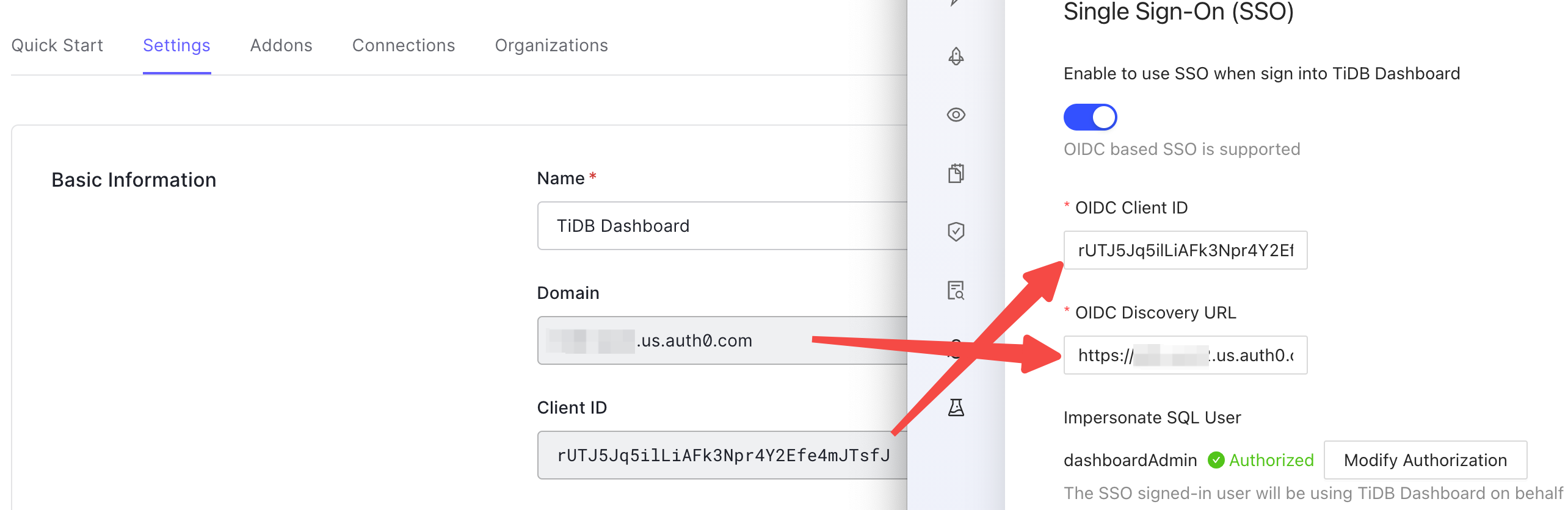
Now TiDB Dashboard has been configured to use Auth0 SSO for sign-in.
Example 3: Use Casdoor for TiDB Dashboard SSO sign-in
Casdoor is an open-source SSO platform that can be deployed in your own hosts. It is compatible with the SSO feature of TiDB Dashboard. The following steps describe how to configure Casdoor and TiDB Dashboard so that Casdoor can be used as the TiDB Dashboard SSO provider.
Step 1: Configure Casdoor
Deploy and access the Casdoor administration site.
Navigate from the top sidebar Applications.
Click Applications - Add.
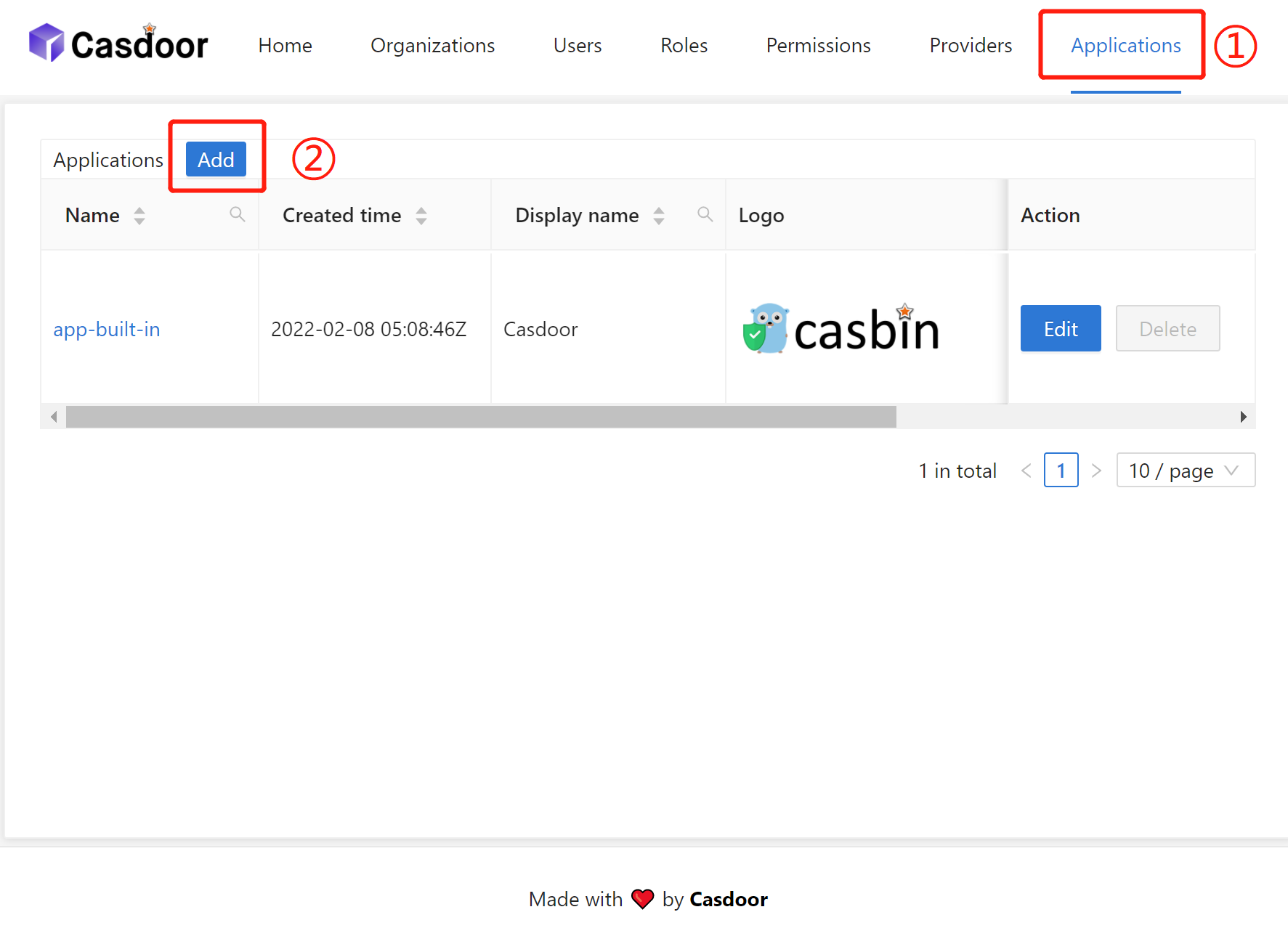
Fill Name and Display name, for example, TiDB Dashboard.
Add Redirect URLs as follows:
http://DASHBOARD_IP:PORT/dashboard/?sso_callback=1Replace
DASHBOARD_IP:PORTwith the actual domain (or IP address) and port that you use to access the TiDB Dashboard in your browser.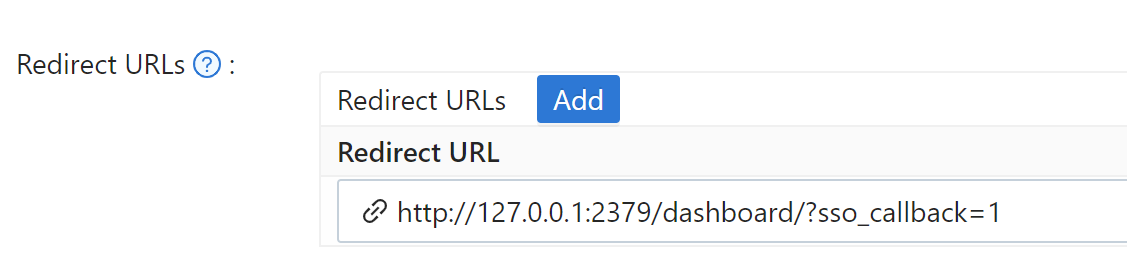
Keep the default values for other settings and click Save & Exit.
Save the Client ID seen on the page.
Step 2: Obtain OIDC information and fill in TiDB Dashboard
Fill OIDC Client ID of TiDB dashboard with Client ID saved in the previous step.
Fill OIDC Discovery URL with the Domain field value prefixed with
https://and suffixed with/, for example,https://casdoor.example.com/. Complete authorization and save the configuration.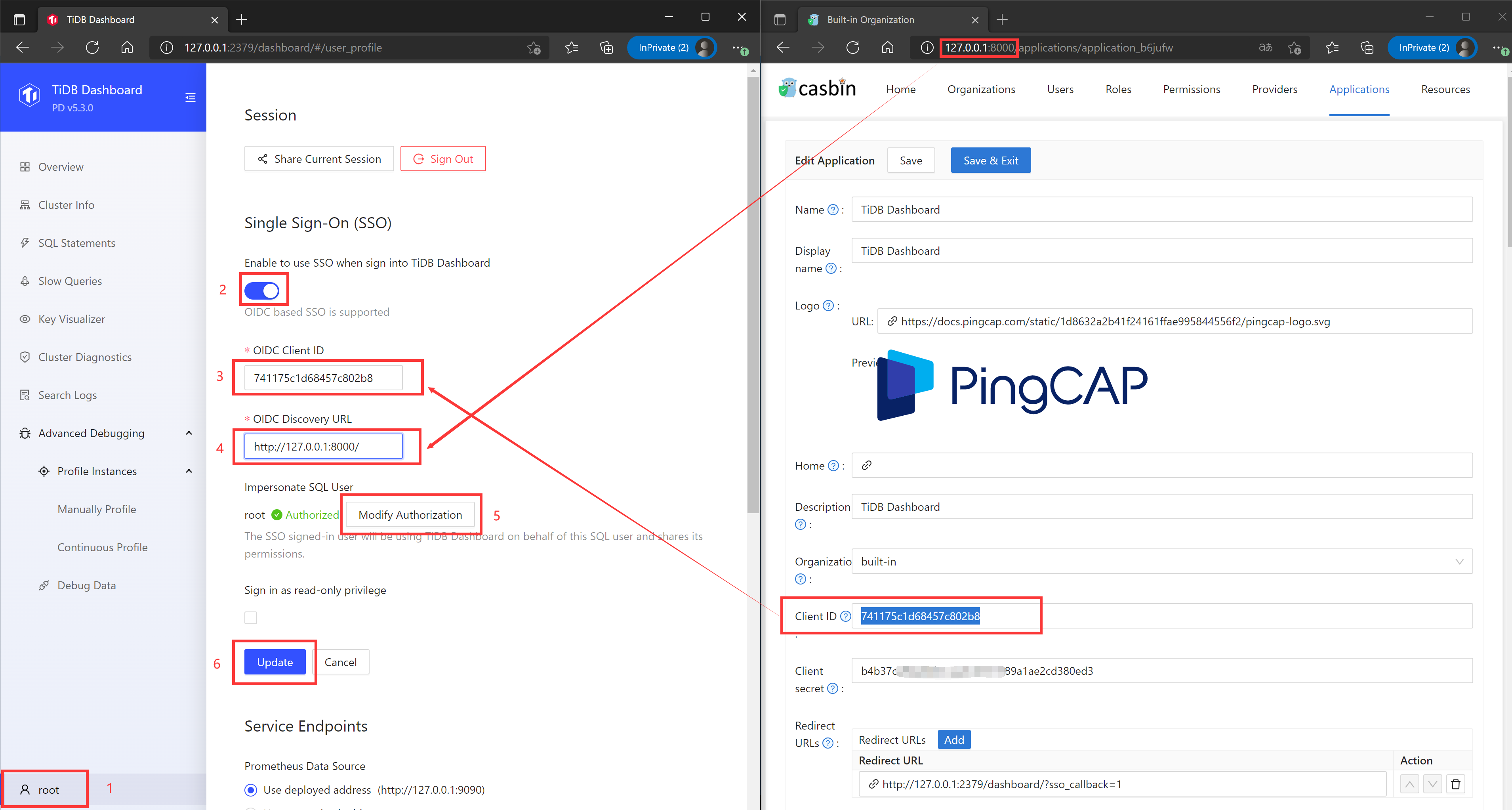
Now TiDB Dashboard has been configured to use Casdoor SSO for sign-in.